Grafischer Tischplan
Das Zusatzmodul "Benutzerverwaltung" enthält folgende Elemente:
- Benutzer*in- / Kellnerverwaltung
- Zeiterfassung
- Grafischer Tischplan:
Details zum grafischen Tischplan
Mit dem grafischen Tischplan können Sie Kunden / Tische grafisch so anordnen, dass sie Ihren Gastraum oder Biergarten möglichst realistisch abbilden. Die Kellner bekommen somit eine möglichst einfache Tischauswahl und müssen sich keine Tischnummern mehr merken.
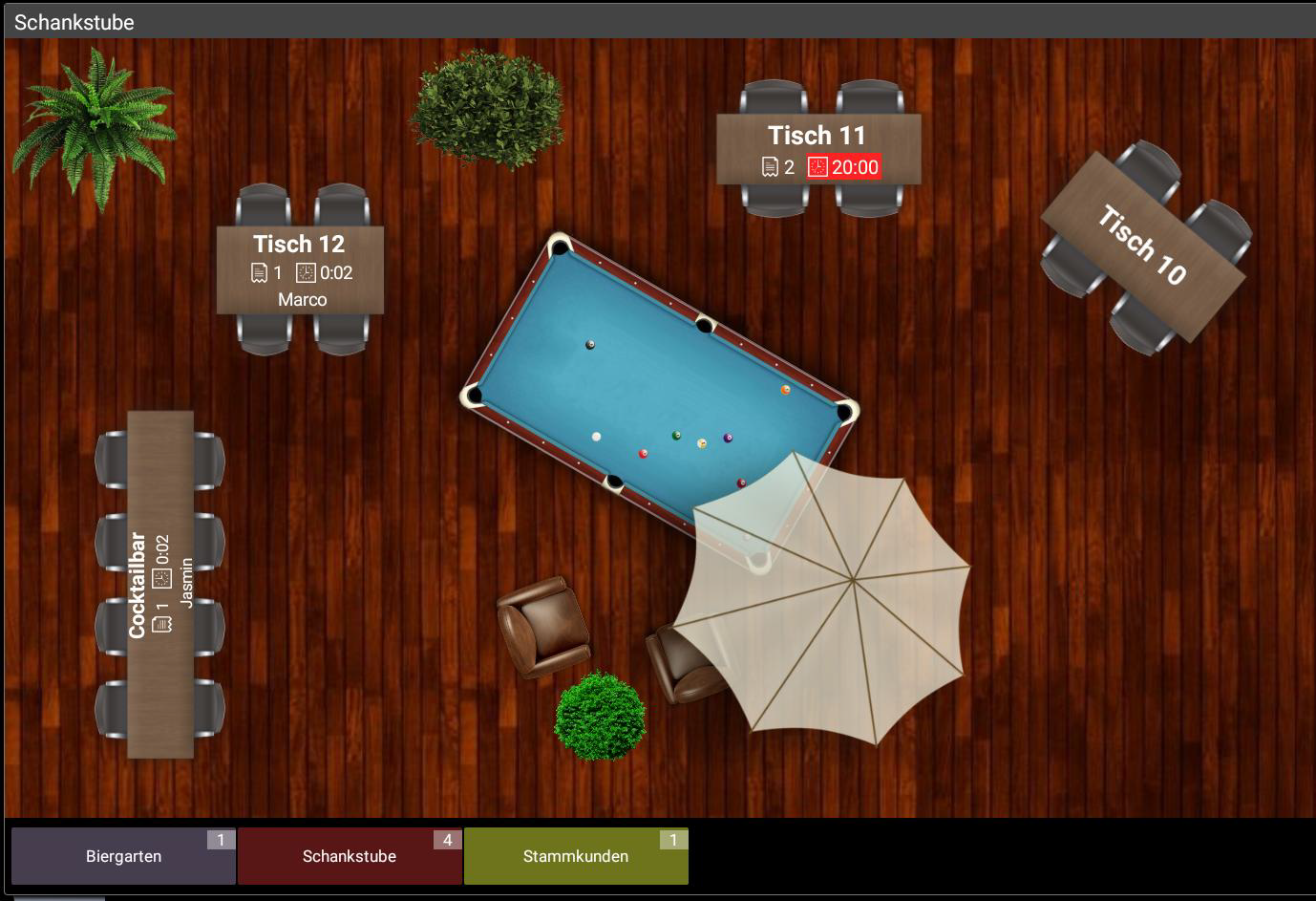 |
||
Einrichtung und Verwaltung der Tische
Wichtig zu wissen: Tische werden in speedy immer als "Kunden" angelegt. Wie Sie Tische verwalten können, erfahren Sie in unseren Support-Hinweisen ganz detailliert.
GrafikeditorNavigieren Sie in den Einstellungen in eine Kundengruppe und wählen Sie im Feld „Anzeigemodus“ den Eintrag „Grafische Anzeige (Tischplan)“ aus. Klicken Sie auf den Button „Grafikeditor“. |
|
|
|
|
||
Hintergrund auswählenKlicken Sie oben links auf den Button „Hintergrund“. Wählen Sie einen Hintergrund aus. Achten Sie auf die gewünschte Ausrichtung Ihres Gastraums:
|
|
|
Tische platzierenAlle in der aktuellen Kundengruppe definierten Kunden (Tische) liegen bereits auf der Oberfläche in der linken oberen Ecke. Ziehen Sie jeweils ein Objekt mit dem Finger an die gewünschte Stelle (drag and drop). |
|
|
Objekte platzierenSie können zusätzliche Objekte auf der Oberfläche platzieren, um den Raum weiter auszuschmücken, z.B. Pflanzen, Sessel, Billardtisch, Sonnenschirm, etc. Klicken Sie dazu oben auf den Button „Dekoration“ und wählen ein Objekt aus. Ziehen Sie das Objekt anschließend mit dem Finger an die gewünschte Stelle (drag and drop). |
|
|
Tische/Objekte anpassen (Größe/Ausrichtung)Klicken Sie auf ein Objekt und es erscheint ein Popup. Durch anklicken der obersten Zeile können Sie zwischen „Position…“ und „Größe ändern“ wechseln. Folgende Objekteigenschaften können Sie beeinflussen:
|
|
|
Zurück zur Übersicht.





